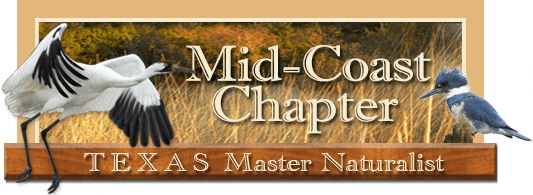Quick VMS | VMS FAQ | VMS Opportunity List | VMS Log-In
VMS Step-by-Step Instructions
Report Hours
- Go to VMS Hours Entry and log in using your VMS UserID and Password.
- Click Report Service on the Dashboard that appears.
- Pick from the “Report Service” dropdown.
- Complete all fields in the form that opens. Fields are different for AT, CB, and service projects
- Use the calendar icon to change the date if necessary.
- Enter # of hours rounded to the nearest quarter hour in decimals (#.25, #.50, #.75). Do not include travel time for AT.
- Describe your service or training as requested in the VMS Opportunities List.
- If you have contacts to report, click “Yes” on Impact Data and enter—at minimum—the total adults and youth you interacted with.
- Leave new trails and acreage marked “No” unless you are the Project Leader.
Use Log Book to View or Edit Hours
View Reports
- Log in and click Log Book.
- Make sure the start and end dates at upper right cover the time period you are interested in.
- If you change the date range, click “Go.”
- To see more information, use the scroll bar just below the summary list to scroll left and right. Right & left arrows or swiping on a touch screen also work.
Check Totals for Milestones and Recertification
- For recertification, change the start date to January 1 of the current year, click Go, and scroll to the bottom of the page to the Log Book Summary section.
- For milestones (250, 500, 1000, 2500, 4000, 5000, or 10,000 hours), set the start date to a date before you became a Master Naturalist to be sure you are seeing all your reports, click Go, and scroll to the bottom of the page to the Log Book Summary section.
Correct Errors
Until the Hourskeeper has accepted a report into the system, you can change or delete it. If the report has been accepted/approved, contact the Hourskeeper to request the needed change. To correct an error:
- Click the box at the left of a record to select it.
- Scroll down if necessary.
- Click “Edit Selected Record.”
- Make needed changes.
- Click OK.
If the error was that you chose the wrong item from the Report Service dropdown:
- Select the record.
- Use Report Service to enter the opportunity with the correct title.
- Select the incorrect record and “Delete Selected Record.”